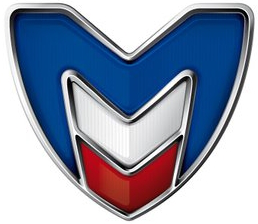Maserati - Ghibli - Service Manual - 2015 - 2015
Get your hands on the complete Maserati factory workshop software
Download nowGet your hands on the Complete Maserati Factory Workshop Software
Download nowGet notified when we add a new MaseratiGhibli Manual
We cover 60 Maserati vehicles, were you looking for one of these?

Maserati - GRAN TURISMO CONVERTIBLE SPORT - Brochure - 2023 - 2023

Maserati Biturbo Service Manual PDF

Maserati - Granturismo - Workshop Manual - 2015 - 2015

Maserati Maserati Quattroporte Maserati Quattroporte Workshop Manual Service

Maserati - GranTurismo - Owners Manual - (2012)

Maserati Maserati Biturbo Maserati Biturbo 1982 1992 Workshop Manual

Maserati Maserati Granturismo Maserati Granturismo 2009 Owners Manual

Maserati - GRAN TURISMO CONVERTIBLE - Brochure - 2023 - 2023

Maserati Maserati Quattroporte Maserati Quatroparte Workshop Manual V6 2.0 and 2.8

Maserati Maserati Merak Maserati Merak Workshop Manual

Maserati Maserati 4200 Maserati 4200 2004 Owners Manual

Maserati Maserati Quattroporte Maserati Quattroporte 2008 Owners Manual

Maserati - Granturismo - Owners Manual - 2015 - 2015

Maserati Maserati Quattroporte Maserati Quattroporte Workshop Manual Engine Overhaul

Maserati Maserati Granturismo Maserati Granturismo 2008 Owners Manual French

Maserati Maserati Indy Maserati Indy Workshop Manual

Maserati Maserati Granturismo Maserati Granturismo 2011 Owners Manual Italian

Maserati - GranTurismo - Owners Manual - (2009)

Maserati Maserati Quattroporte Maserati Quattroporte 2014 Owners Manual Italian

Maserati Maserati Spyder Maserati Spyder 2004 Owners Manual

Maserati Maserati Quattroporte Maserati Quattroporte 2011 Owners Manual Italian

Maserati Maserati Gransport Maserati Gransport 2006 Owners Manual Spyder

Maserati Maserati 3200 Maserati 3200 1998 Misc Documents Brochure

Maserati - Granturismo - Workshop Manual - (2019)2

Maserati Maserati Quattroporte Maserati Quattroporte 2009 Owners Manual

Maserati Maserati Quattroporte Maserati Quattroporte Workshop Manual Fuel System

Maserati Maserati Merak Maserati Merak Owners Manual

Maserati - Quattroporte - Owners Manual - (2004)

Maserati Maserati Indy Maserati Indy Owners Manual

Maserati Maserati Granturismo Maserati Granturismo 2012 Owners Manual Italian

Maserati Maserati Quattroporte Maserati Quattroporte Misc Documents Tech Data

Maserati - Granturismo - Sales Brochure - 2008 - 2008

Maserati Maserati Gransport Maserati Gransport 2005 Owners Manual

Maserati Maserati Quattroporte Maserati Quattroporte Owners Manual

Maserati - Biturbo - Sales Brochure - 1982 - 1982

Maserati - GranCabrio - Sales Brochure - 2014 - 2014 (2)

Maserati Maserati Merak Maserati Merak Misc Documents Parts Catalogue

Maserati Maserati Granturismo Maserati Granturismo 2014 Owners Manual Italian

Maserati Maserati 222 Maserati 222 Owners Manual Italian

Maserati - Levante - Sales Brochure - 2016 - 2020 (French)

Maserati - Indy - Parts Catalogue - 1970 - 1975

Maserati - 3200 - Miscellaneous Documents - 2010 - 2010

Maserati Maserati Granturismo Maserati Granturismo Misc Documents Range

Maserati - Biturbo - Miscellaneous Documents - 2010 - 2010

Maserati Maserati Granturismo Maserati Granturismo 2012 Misc Documents Brochure

Maserati Maserati Spyder Maserati Spyder Misc Documents Brochure

Maserati Maserati 3200 Maserati 3200 1999 Misc Documents Brochure

Maserati Maserati Merak Maserati Merak Misc Documents Brochure

Maserati Maserati MC12 Maserati MC 12 Owners Manual

Maserati - Granturismo - Owners Manual - (2010)

Maserati - 3200 - Miscellaneous Documents - 2001 - 2001

Maserati - Granturismo - Sales Brochure - 2011 - 2012

Maserati - Gransport - Sales Brochure - 2017 - 2017

Maserati - 420 - Sales Brochure - 2001 - 2001

Maserati - Granturismo - Sales Brochure - 2013 - 2013 (4)

Maserati Maserati Quattroporte Maserati Quattroporte 1996 Owners Manual Italian

Maserati - Quattroporte - Brochure - (2007)

Maserati Maserati Granturismo Maserati Granturismo Misc Documents Brochure MC Stradale

Maserati Maserati Quattroporte Maserati Quattroporte 2008 Misc Documents Brochure

Maserati Maserati Gransport Maserati Gransport 2006 Misc Documents Brochure

Maserati - GRAN TURISMO CONVERTIBLE SPORT - Brochure - 2023 - 2023

Maserati Biturbo Service Manual PDF

Maserati - Granturismo - Workshop Manual - 2015 - 2015

Maserati Maserati Quattroporte Maserati Quattroporte Workshop Manual Service

Maserati - GranTurismo - Owners Manual - (2012)

Maserati Maserati Biturbo Maserati Biturbo 1982 1992 Workshop Manual

Maserati Maserati Granturismo Maserati Granturismo 2009 Owners Manual

Maserati - GRAN TURISMO CONVERTIBLE - Brochure - 2023 - 2023

Maserati Maserati Quattroporte Maserati Quatroparte Workshop Manual V6 2.0 and 2.8